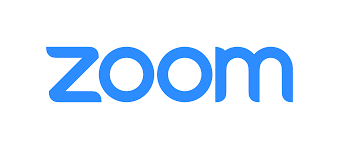
PC버전 줌 사용방법이 궁금하다면 다음 포스팅을 참고해주세요:)
https://waytopapa.tistory.com/50
[생활정보] 줌 (ZOOM) PC버전 사용방법
모바일 버전 사용법이 궁금 하다면 다음 포스팅을 참고해주세요:) https://waytopapa.tistory.com/49 [생활정보] Zoom, 모바일 버전 줌 사용방법 PC버전 줌 사용방법이 궁금하다면 다음 포스팅을 참고해주세요:)..
waytopapa.tistory.com
1. 줌 설치
줌 설치 방법 포스팅을 참고해 주세요:)
https://waytopapa.tistory.com/48
[생활정보]화상 미팅, 화상 수업 프로그램, 줌 Zoom 설치 방법
ZOOM 설치방법 재택근무, 화상수업을 위한 화상플랫폼으로 화면 공유 및 동시카메라 기능을 사용할 수 있는 프로그램으로 알려진 줌은 현재 코로나 바이러스로 사회적 거리두기 및 개학 연장으로 인해 화상 회의..
waytopapa.tistory.com
2. 사용전 준비사항
1) 온전한 통화를 위해 소음이 적은 장소에서 사용해주세요
2) 핸드폰 자체의 마이크를 사용하는 것보다 사용자의 음성이 집중 될 수있는 이어폰 사용이 권장 됩니다.
3) 무료이용자는 40분간 회의 이용이 가능합니다.
3. 모바일 버전 줌 (Zoom) 회의 개설 및 참석

줌을 깔게 되면 위와 같이 Zoom어플리케이션이 나타나게 됩니다.
줌 어플리케이션을 실행 시켜줍니다.

어플리케이션 실행 후의 첫 화면 모습입니다.
1) 줌 계정이 없을 경우 or 바로 회의에 참석하고자 할 경우
계정이 있지 않더라도 '회의참가'를 클릭하여 회의에 참여하실 수 있습니다.

회의 참가를 클릭하면 우측과 같은 그림이 나타나게 되고
회의 개설자가 알려준 10자리 (xxx-xxx-xxxx)의 회의 아이디를 입력하고
회의에 참여할 때 사용할 이름을 작성하여 넣습니다.
'참가 옵션'에서 회의에 들어가자마자 오디오와 비디오를 킬지 말지에 대해 선택하며
모두 비활성화 해놓았을 경우 오디오와 비디오 모두 켜진 상태로 회의에 입장하게 됩니다.
2) 줌 계정이 없을 경우 or 로그인 후 회의에 참석할 경우

계정이 있다면 로그인을 해주세요

로그인이 완료되면 다음과 같은 화면을 보실 수 있습니다.
크게 4개의 기능이 있습니다.
'새 회의', '참가', '예약', '화면공유' 로 이루어져 있습니다.
- 새 회의

새 회의를 클릭하고 들어가면 우측의 그림과 같이
회의 옵션을 설정하고 회의시작 버트을 누름으로써 새 회의를 개설 할 수 있습니다.
- 참가

참가를 선택할 경우 우측의 그림과 같이
개설 된 회의의 ID를 입력하고
회의에 참여할때 사용할 이름을 입력합니다.
'참가 옵션'을 설정한후 중간에 회의 참가를 눌러 회의에 참여합니다.
-예약

예약을 선택할 경우 우측의 그림과 같이
날짜와 회의 시작시간을 설정하여 회의 개설을 예약할 수 있습니다.
- 화면 공유
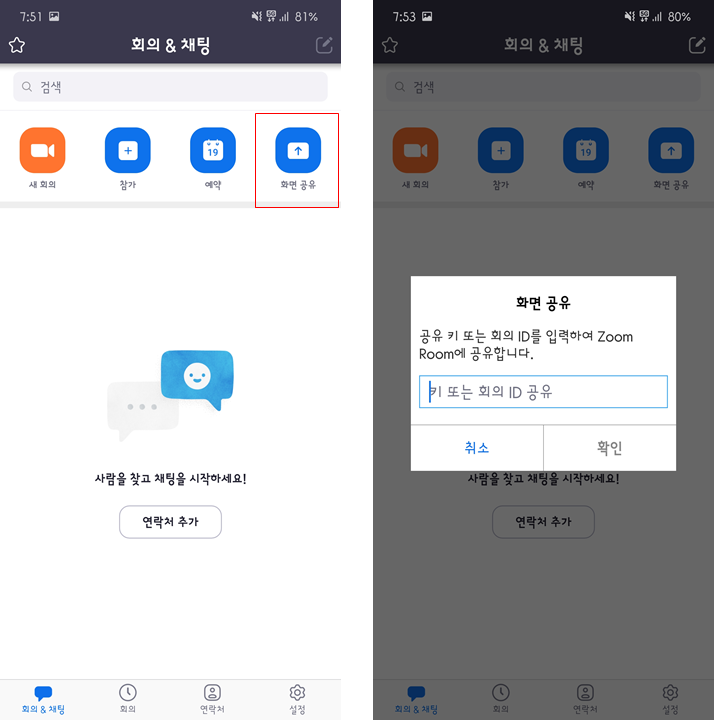
화면 공유를 선택할 경우 '공유 키' 또는 '회의 ID'를 입력하여 회의 실에서
화면을 공유 할 수 있습니다.
4. 회의방 내 사용방법
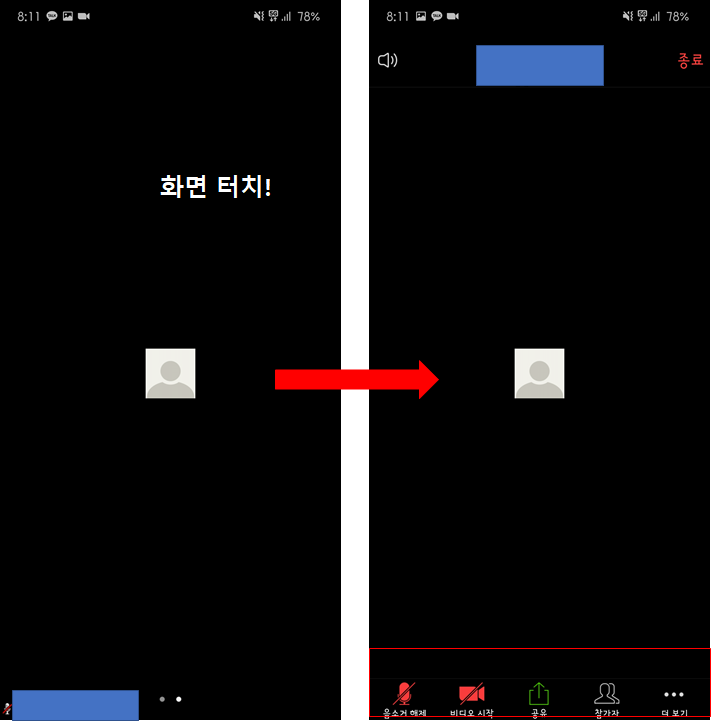
회의를 개설 하거나 회의에 참석할경우
위와같은 화면을 보실 수 있을거에요
화면을 터치하여 우측사진처럼 '소리' '비디오'를 제어할 수 있습니다.

참가자를 클릭하게 되면 우측에서 처럼
'채팅', 회의 참여자의 '초대'가 가능하며
회의 개설자의 경우 회의 참가자의 오디오를 제어할 수 있는 권할을 가져
'모두음소거'와 '모두 음소거 해제'를 할 수 있습니다.
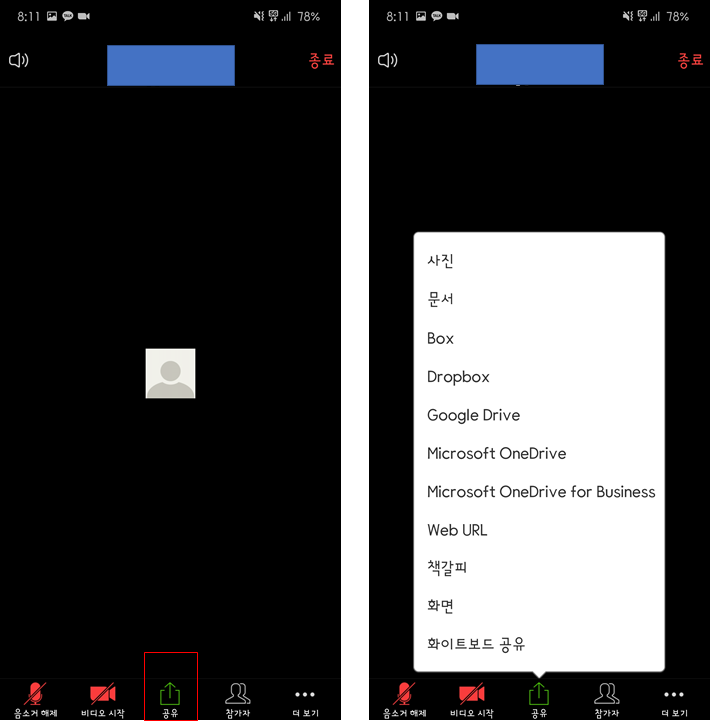
공유를 선택 하게되면 회의방 내에서
화면 공유를 비롯한 사진, 문서등을 공유 할 수 있습니다.
'생활정보' 카테고리의 다른 글
| [생활정보] 줌 (Zoom) 40분 이상 사용하기: 요금제안내 (0) | 2020.04.09 |
|---|---|
| [생활정보] 줌 (Zoom) PC버전 사용방법 (0) | 2020.04.08 |
| [생활정보] 화상 회의, 수업 프로그램, 줌 (Zoom) 설치 방법 (4) | 2020.04.06 |
| [생활정보] 민식이법 시행 내용과 논란 (12) | 2020.03.26 |
| [생활정보] 갤럭시 스마트폰 최적화하기: 디바이스 케어실행 및 위젯활성화 (0) | 2020.03.25 |




댓글